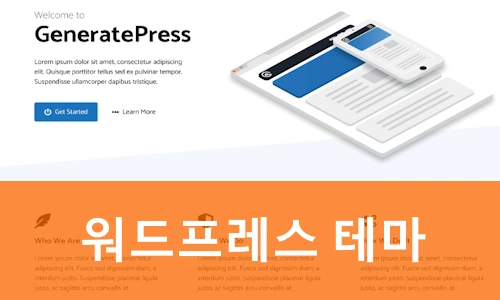워드프레스 만들기 2편 테마 및 꾸미기 기본 설정 편입니다. 이번에는 워드프레스 테마 추천 generatepress 꾸미기에 대해서 알아보겠습니다. 일단 워드프레스 블로그 만들기 끝내신 분들을 위한 워프 기본 설정 및 세팅도 함께 알아보겠습니다.
막상 워드프레스 호스팅 업체를 정하고 결제하고 나면 끝날 줄 알았지만 워드프레스 블로그 만들기는 이제부터 본격적인 시작입니다. 기본적인 워드프레스 꾸미기 방법을 알아보겠습니다.
목차
1. 워드프레스 설정 주소 url 확인부터!
워드프레스 블로그를 운영하기 위해서 필요한 것이 도메인, 호스팅 업체입니다. 그런데 여기서 많은 분들이 깜빡하고 놓치는 것이 바로 워드프레스 주소 설정입니다. 호스팅 서버 연결할 때 했음에도 불구하고 워드프레스 들어오면 한 번 더 잊지 말고 해야하는 것입니다.
워드프레스 대시보드 (홈)에서 설정 > 일반으로 들어가시면 워드프레스 주소 (url)이라고 되어 있습니다. 그리고 사이트 주소 (url)이라고 되어 있는데요. 내 도메인으로 되어 있는지 확인하시고 만약 다른 도메인으로 되어 있으면 바로 바꿔주시기 바랍니다.
워드프레스 url 주소 먼저 확인해야하는 이유는?
사람은 실수에서 배운다고 하는데 제가 바로 그런 케이스입니다. 처음에 잘 모르고 알아서 도메인이 바뀌었는줄 알았는데 url이 카페 24 주소로 되어있어서 애널릭틱스 연결할 때 한참 고생했습니다. 호스팅 업체 url을 도메인 주소로 바꾸면 끝이 나느냐? 워드프레스 고유주소 설정 (퍼머링크)도 잊지말고 하셔야 합니다.
워드프레스 고유주소 설정하는 방법
워드프레스 대시보드 설정 > 고유주소(permerlink)로 가시면 일반, 요일과 이름, 달과 이름, 숫자, 글 이름 등이 있습니다. 이 중에서 예제 글(post-name)으로 되어 있는 것을 선택하는 것이 seo에 가장 좋습니다. 만약 뉴스 사이트라면 시간 등을 추가할 필요가 있지만 대체로 간단하고 짧은 퍼머링크 구조가 좋습니다. 그리고 카테고리 같은 경로를 굳이 포스팅 고유주소에 쓰는 것은 사족입니다.
* 워드프레스 고유주소가 작동하지 않음 문제 해결 방법
간혹 워드프레스 운영 중에 WordPress 퍼머링크가 작동하지 않음이라는 문제가 생길 수 있습니다. 이 때는 대시보드에서 퍼머링크 설정을 재설정하시면 되는데 만약 그래도 안 되면 .htaccess 파일을 재생성하셔야 됩니다. 대체로 플러그인이 문제를 일으키는 경우가 많으니 미리 백업을 꼭 해두시고 작업하시 바랍니다.
(워드프레스 wp-config.php, robot.txt, .htacess 파일 수정을 위해서는 ftp 매니저 프로그램이 필요합니다)
워드프레스 FTP를 열어보기 위해서는 파일질라 등의 ftp 프로그램이 필요합니다. 카페24 워드프레스 블로그를 이용하시는 분은 홈페이지에서도 파일질라(filrzilla)를 권장하고 있습니다. 파일질라를 통해서 티스토리 html 편집하듯이 파일을 열어볼 수 있습니다.
(putty 등 다른 프로그램도 있지만 개인적으로도 파일질라가 좀 더 편해서 추천합니다.)
2. 워드프레스 기본 설정 확인
워드프레스 대시보드에 있는 기본 설정들을 잠시 설명하고 가겠습니다. 이 포스팅이 초보 분들을 위한 글이다보니 조금 지루하더라도 확인하는 차원에서 읽어보시길 바랍니다.
1. 알림판
홈과 업데이트 2개의 탭으로 구성되어 있으며 평소에는 특별히 볼 필요가 없습니다. 다만 간혹 보안 프로그램에 로그인 시도 같은 문제들이 발생했을 수 있으니 한 번씩 확인하시기 바랍니다.
2. 글
- 모든 글 : 내 워드프레스 글 전체를 볼 수 있습니다. 처음 만들면 샘플 글이 있는데 반드시 먼저 지우시길 바랍니다.
- 새로 추가 : 새로운 글을 쓸 때 클릭하시면 됩니다.
- 카테고리 : 새로운 카테고리를 추가할 때 쓰시면 됩니다. 단 애드센스 승인을 받을 때는 한 개의 카테고리로 글을 쓰는 것이 좋습니다. 워드프레스 블로그를 처음 만들면 샘플 카테고리가 있는데 지우시는게 좋습니다.
- 태그 : 원래 태그의 기능은 글을 분류하는 것입니다. 포스팅 내에서 태그를 쓸 수 있어서 사실상 들어갈 일은 없지만 내 글 전체 태그를 확인할 수 있습니다.
3. 미디어
- 라이브러리 : 내가 업로드한 이미지, 동영상, 파일 등을 확인할 수 있습니다.
- 새로 추가 : 라이브러리에 새롭게 업로드할 때 클릭하시면 됩니다. 참고로 글을 쓸 때 업로드가 가능해서 굳이 잘 이용하지는 않습니다.
4. 페이지
- 모든 페이지 : 개인정보처리방침 등이 있습니다.
- 새로 추가 : 새로운 페이지를 만들 때 클릭하시면 됩니다. 페이지는 개인정보처리방침 외에 특별히 쓰실 일은 없습니다.
5. 댓글 (comment)
내 워드프레스 모든 댓글을 볼 수 있습니다. 참고로 댓글 설정은 설정 탭에서 할 수 있습니다.
6. 외모 (워드프레스 테마)
테마 탭에서는 내 워드프레스 테마를 선택할 수 있습니다. 그리고 선택 이후에는 위젯 설정을 통해서 레이아웃 변경을 할 수 있습니다. 그리고 워드프레스 테마마다 다른데 css 설정을 할 수 있는 테마가 있고 없는 테마가 있습니다.
*워드프레스 테마 필독 사항!
워드프레스도 당연히 유료 테마, 무료 테마가 있습니다. 그런데 여기서 중요한 것은 워드프레스 테마를 선택할 때 부모 테마와 자식 테마라는 개념이 있습니다. 만약 부모 테마 없이 자식 테마만 설치하면 문제가 발생할 수 있습니다.
7. 플러그인
1. 설치한 플러그인
내 워드프레스에 설치한 플러그인을 모두 볼 수 있습니다. 최초 설정은 아무것도 없지만 보안 플러그인, 캐시 플러그인, seo 플러그인, 백업 플러그인 등을 설치하고 나면 이곳에서 관리할 수 있습니다.
2. 새로 추가
새롭게 플러그인을 설치할 때 클릭하시면 됩니다. 워드프레스 플러그인 설치는 굉장히 신중해야 하는데 만약 플러그인을 잘못 설치하면 문제가 발생할 수도 있습니다. 대체로 문제가 발생하는 원인은 플러그인 간의 기능 중복으로 생기는 것이니 새로운 플러그인을 설치하면 기능을 천천히 확인하시기 바랍니다.
8. 사용자
- 모든 사용자 : 워드프레스 사용자를 모두 볼 수 있습니다. 개인 사용자는 특별한 사항이 없습니다.
- 새로 추가 : 만약 워드프레스 사용자가 여러 명이라면 추가하시면 됩니다.
- 프로필 : 워드프레스 사용자 프로필
9. 도구 (tools)
워드프레스 백업 등을 할 수 있는 탭입니다. html 편집 플러그인을 설치하면 이 곳에서 확인할 수 있습니다.
10. 설정
- 일반 : 내 사이트 주소 확인과 함께 날짜 표시 형식, 시간 표시 형식을 설정할 수 있습니다.
- 쓰기 : 기본 글 카테고리와 함께 이메일 쓰기 형식을 설정할 수 있습니다. 대체로 이메일 쓰기를 할 일이 없으면 패스하셔도 무방합니다.
- 읽기 : 홈에서 보여줄 글의 숫자를 정할 수 있습니다. 특이한 점은 없지만 피드에서 각 글에 포함할 내용은 요약글로 해두시기를 추천합니다. 이유는 전문으로 하면 html 코드가 너무 길어져서 seo에 악영향을 줄 수 있습니다.
- 토론 : 댓글 관련 설정을 할 수 있습니다. 댓글도 seo에 영향을 줄 수 있는 요소이지만 피곤한 일이 발생할 수도 있습니다. 개인의 취향에 따라 설정하시면 됩니다. 보통 댓글은 허용하고 댓글 달기를 까다롭게 해두는 것이 일반적입니다.
- 미디어 : 미디어 탭 설정은 특별히 손 보실 부분은 없습니다.
- 고유주소 : 고유주소 탭은 위에서 먼저 설명했는데 글 이름만 하는 것이 좋습니다.
- 개인 정보 보호 : 개인 정보처리 방침 페이지는 워드프레스 내에 하나는 있어야 합니다.
설정해야 할 것이 많다보니 신경쓰일 수 있는데 워드프레스 테마 설정과 플러그인 설정, 고유주소 설정 등을 제외하고는 크게 손 보실 것은 없습니다. 플러그인은 워낙 민감한 문제라 따로 다루는 것으로 하고 워드프레스 테마 추천 및 설정에 대해서 알아보겠습니다.
3. 워드프레스 테마 추천 GeneratePress 꾸미기
워드프레스 테마는 홈쇼핑이냐 블로그냐에 따라서 다르고 취향에 따라서도 다릅니다. 다만 이곳에서는 제너레이트프레스 테마 기준으로 소개하는 것은 초보용으로 가장 무난하고 성능도 좋기 때문입니다. 무료 테마이면서도 성능이나 디자인 면에서 특별히 문제되지 않습니다.
1. 워드프레스 테마 추천 2023
- 아스트라 (Astra)
- 시드니 (Sydney)
- Neve
- Colormag
- Avada
- OceanWP
2. 워드프레스 Generatepress 테마 추천 이유
워드프레스 블로그를 하는 이유는 대부분 구글 SEO를 맞추기 위해서일 것입니다. 물론 애드센스 광고를 하기 위해서는 이제 구글 블로그스팟, 워프 2개 밖에 선택지가 사실상 없죠. 그렇다면 성능면에서 가장 안정적이면서 빠른 것을 선택하는 것이 현명합니다.
그런 면에서 Generatepress 테마가 속도도 빠른 테마이면서 직관적인데다 가장 가벼운 테마에 속합니다. 만약 블로그가 아니라 웹사이트이거나 커뮤니티, 쇼핑몰 등을 생각하신다면 다른 테마를 선택하시길 추천합니다. 워프 제네레이트프레스 테마는 블로그 용으로 가장 안정적인 성능을 보이는 테마입니다. 이제 워드프레스 Generatepress thema 설정에 들어가 보겠습니다.
3. 워드프레스 테마 설정
기본적으로는 대부분 비슷하지만 Generatepress 테마는 테마, 사용자 정의하기, 위젯, 메뉴, Generatepress 등 5개의 탭으로 구성되어 있습니다.
1. Generatepress 사용자 정의하기
- premium Module Available : 유료테마를 살 수 있는 곳입니다.
- 사이트 아이덴티티 : 내 워드프레스 이름 등을 확인할 수 있습니다.
- 레이아웃 : 레이아웃 설정을 통해서 본문을 늘리거나 줄일수(container) 있는데 굳이 손보지 않으셔도 무방합니다. 나중에 익숙해지면 수정하시길 추천합니다.
- colors : 폰트 등 각종 색상을 설정할 수 있습니다. 역시 손보지 않으셔도 무방합니다.
- Typography : 폰트 사이즈, 종류 등 h1, h2, h3, h4, h5, h6 설정 상태를 확인할 수 있습니다. 최초 설정대로 하면 폰트가 너무 커질 수 있으니 최소 15~ 최대 30 이내로 설정하는 것을 추천합니다. H1 구조는 계단식 구조가 일반적이므로 하위로 갈수록 작게 설정하는 것이 보기에 깔끔합니다.
- general : 특별히 손보지 않으셔도 무방합니다.
- 메뉴 : 우상단에 있는 내 블로그 메뉴 설정을 편집할 수 있습니다. 애드센스 승인 전에는 메뉴도 1~2개로 줄여두시는 것이 좋습니다.
- 위젯 : 워드프레스 위젯 추가 또는 변경을 할 수 있는데 대체로 최신 글을 제외하고는 지우시는게 깔끔합니다. 최신 글은 개인의 취향에 따라 다르지만 대체로 Right Sidebar에 두는 것이 일반적입니다.
- 추가 CSS : CSS 코드를 추가할 수 있습니다.
2. Generatepress 설정을 마치며…
워드프레스 테마 설정까지 마치고 나면 이제 기본적인 설정은 모두 끝이 났습니다. 하지만 집이 건물만 있다고 해서 사람이 살 수 있는 것이 아니듯 워드프레스도 플러그인이 있어야 합니다. 집으로 따지면 세탁기, 냉장고, 티비 같은 가전 제품이라고 생각하시면 될 듯 하네요.
다양한 플러그인 중에서 어떤 것을 설치하느냐에 따라서 SEO에도 영향을 줄 수 있으니 이 이야기는 워드프레스 블로그 만들기 3편에서 하도록 하겠습니다. 뭔가 설정해야 할 게 많아서 무서울 수도 있는데 테마 설정은 사실상 쓸모없는 위젯을 지우고 폰트 사이즈 조정만 잘해 두시면 됩니다. 힘든 만큼 밝은 미래가 기다리고 있으니 기운내시길 바랍니다.